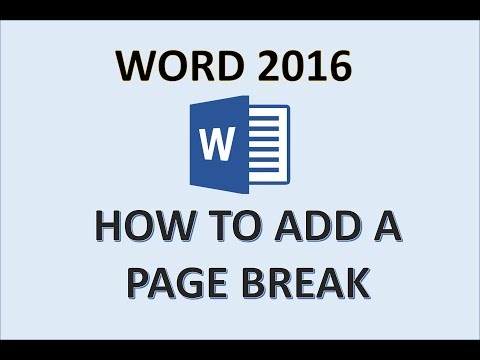पेज ब्रेक एक काफी सुविधाजनक सुविधा है जो आपको माइक्रोसॉफ्ट ऑफिस वर्ड दस्तावेज़ में टेक्स्ट को ठीक उसी तरह स्टाइल करने की अनुमति देती है जैसे उपयोगकर्ता की आवश्यकता होती है। अंतराल के मैनुअल और स्वचालित प्लेसमेंट दोनों संभव हैं। कार्यक्रम में इस प्रकार के पाठ संपादन के लिए विशेष उपकरण हैं।

निर्देश
चरण 1
Word में एक दस्तावेज़ बनाएँ या किसी मौजूदा को खोलें। जबरन पृष्ठ विराम सम्मिलित करने के लिए, माउस कर्सर को उस स्थान पर रखें जहाँ आप पाठ में एक नया पृष्ठ प्रारंभ करना चाहते हैं। "इन्सर्ट" टैब पर क्लिक करें। "पेज" समूह में (डिफ़ॉल्ट रूप से यह टूलबार पर सबसे बाईं ओर होता है) तीर के रूप में बटन पर क्लिक करें।
चरण 2
संदर्भ मेनू से, पेज ब्रेक कमांड का चयन करें। कर्सर के दायीं ओर का सारा टेक्स्ट अगले पेज पर चला जाएगा। यदि आवश्यकता होती है, तो आप उस पाठ को पूरा कर सकते हैं जिसके पहले ब्रेक डाला गया है, और अगले पृष्ठ पर कोई ऑफसेट नहीं होगा।
चरण 3
यदि आपको किसी विशिष्ट अनुच्छेद से पहले एक पृष्ठ विराम जोड़ने की आवश्यकता है, तो उस अनुच्छेद का चयन करें और पृष्ठ लेआउट टैब पर जाएँ। अनुच्छेद समूह में, तीर बटन पर क्लिक करें। एक नयी विंडो खुलेगी। टैब "पेज पर स्थिति" पर जाएं और मार्कर के साथ "पेजिनेशन" अनुभाग में "नए पेज से" फ़ील्ड को चिह्नित करें।
चरण 4
आप पेज लेआउट टैब पर जाए बिना भी ऐसा कर सकते हैं। आपको जिस पैराग्राफ की आवश्यकता है उसे चुनें और टेक्स्ट में राइट-क्लिक करें। ड्रॉप-डाउन मेनू से "पैराग्राफ" चुनें। इसके बाद, पिछले चरण में वर्णित सेटिंग्स को लागू करें। एक ब्रेक के सम्मिलन को पूर्ववत करने के लिए, उन दो पैराग्राफों का चयन करें जिनके बीच इसे डाला गया था, "पैराग्राफ" विंडो फिर से खोलें और मार्कर को "नए पृष्ठ से" फ़ील्ड से हटा दें।
चरण 5
यदि आप तालिकाओं के साथ काम कर रहे हैं, तो किसी नए पृष्ठ पर स्विच करते समय तालिका पंक्तियों को टूटने से बचाने के तरीके के बारे में जानकारी आपकी मदद कर सकती है। संपूर्ण तालिका का चयन करें, जिसके बाद "तालिकाओं के साथ कार्य करना" संदर्भ मेनू उपलब्ध हो जाएगा। इसे खोलें और लेआउट टैब चुनें। "तालिका" समूह में "गुण" बटन पर क्लिक करें। खुलने वाली विंडो में, "लाइन" टैब पर जाएं और "अगले पृष्ठ पर लाइन रैपिंग की अनुमति दें" फ़ील्ड को अनचेक करें (यह विकल्प डिफ़ॉल्ट रूप से सक्षम है)।