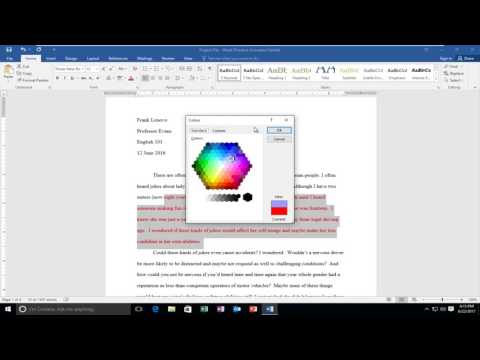किसी भी टेक्स्ट को टाइप करने के लिए Word सबसे लोकप्रिय प्रोग्रामों में से एक है। वहीं, कभी-कभी एक लंबी कहानी में आपको कुछ विचारों को उजागर करने की जरूरत होती है। ऐसा करने के लिए, आप रंग हाइलाइटिंग का उपयोग कर सकते हैं।

शीर्ष मेनू का उपयोग करके रंग बदलें
हर बार जब उपयोगकर्ता प्रोग्राम खोलता है, तो टाइपिंग के लिए मुख्य क्षेत्र के अलावा, वह पृष्ठ के शीर्ष पर एक विस्तृत मेनू देखता है, जो उसे सभी बुनियादी कार्यों को सबसे आसानी से और जल्दी से करने की अनुमति देता है। यह रंग के साथ टेक्स्ट को हाइलाइट करने के संचालन पर भी लागू होता है।
फ़ॉन्ट रंग बदलने के लिए, आपको शीर्ष मेनू में "होम" टैब का चयन करना होगा - एक नियम के रूप में, यह वह टैब है जो प्रोग्राम खोलने पर डिफ़ॉल्ट रूप से खुलता है। इस टैब का संपूर्ण मेनू कई ब्लॉकों में विभाजित है, जिसकी सामग्री प्रत्येक ब्लॉक के नीचे इंगित की गई है।
रंग के साथ टेक्स्ट को हाइलाइट करने के लिए, आपको "फ़ॉन्ट" शब्द द्वारा इंगित बाईं ओर से दूसरे ब्लॉक पर ध्यान देना होगा। इस ब्लॉक में "ए" अक्षर है, जो रंग परिवर्तन मेनू का एक लिंक है। एक अक्षर पर क्लिक करके, उपयोगकर्ता रंगों के पैलेट के साथ एक टैब के ड्रॉप-डाउन का कारण बनता है जिसका उपयोग वह अपने द्वारा टाइप किए जा रहे टेक्स्ट के लिए कर सकता है।
यह ध्यान रखना महत्वपूर्ण है कि रंग बदलने के कई तरीके हैं। सबसे पहले, आप पहले से टाइप किए गए टेक्स्ट का रंग बदल सकते हैं: इसके लिए, आपको बाईं माउस बटन को दबाए रखना होगा, टेक्स्ट के आवश्यक अनुभाग का चयन करना होगा, और फिर उस रंग का चयन करना होगा जिसे आप चयनित टुकड़ा देना चाहते हैं। उल्लिखित मेनू।
इसके अलावा, आप प्रोग्राम को वांछित रंग में टेक्स्ट को तुरंत टाइप करने के लिए कह सकते हैं। ऐसा करने के लिए, सेट शुरू करने से पहले, आपको विचार किए गए मेनू का उपयोग करके वांछित रंग का चयन करना चाहिए, और भविष्य में सभी शब्द बिल्कुल इसी रंग के होंगे। साथ ही, रंग के साथ शब्दों को हाइलाइट करने की आवश्यकता गायब होने के बाद टेक्स्ट के काले रंग को उसी तरह वापस करना न भूलें।
माउस मेनू का उपयोग करके रंग बदलें
फ़ॉन्ट रंग बदलने का दूसरा तरीका माउस का उपयोग करना है। कुछ उपयोगकर्ताओं का दावा है कि यह बहुत अधिक सुविधाजनक है, लेकिन इस मामले पर कोई आम सहमति नहीं है। यह ध्यान में रखा जाना चाहिए कि माउस का उपयोग करना, जैसा कि शीर्ष मेनू के मामले में, आप दोनों को पहले से टाइप किए गए पाठ का रंग बदलने और भविष्य के पाठ में रंग सेटिंग लागू करने की अनुमति देता है।
ऐसा करने के लिए, आपको सही माउस बटन दबाना होगा। इस क्रिया के कारण एक मेनू दिखाई देगा, जिसमें आपको "फ़ॉन्ट" आइटम का चयन करना होगा। इस चयन के परिणामस्वरूप टैब का ड्रॉपडाउन हो जाएगा, जो शीर्ष मेनू का उपयोग करते समय एक समान टैब के समान होगा। हालांकि, एक ही समय में, इसमें एक मेनू में एकत्र किए गए फ़ॉन्ट को बदलने के लिए अधिक विकल्प होते हैं, इसलिए उपयोगकर्ता को विशेष रूप से रंग बदलने पर ध्यान केंद्रित करने की आवश्यकता होती है।
यह प्रस्तुत पैलेट से वांछित छाया चुनकर किया जा सकता है। परिणामस्वरूप, चयनित टेक्स्ट या उसके बाद आप जो टेक्स्ट टाइप करेंगे, उसका रंग बिल्कुल वैसा ही होगा।