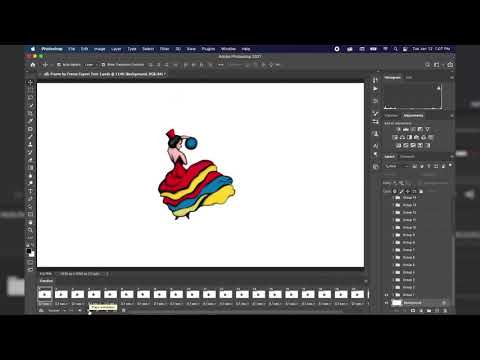फोटोशॉप में एक एनिमेशन पैनल है जिसमें आप विभिन्न एनिमेटेड तस्वीरें बना सकते हैं। वह यह भी जानती है कि वस्तुओं की गति के मध्यवर्ती चरणों को स्वयं कैसे डिज़ाइन किया जाए। इस फ़ंक्शन का उपयोग करने के लिए, आपको किसी ऑब्जेक्ट को एक पारदर्शी पृष्ठभूमि के साथ एक परत पर रखने की आवश्यकता है, प्रारंभ और अंत फ़्रेम सेट करें, जिसके बाद प्रोग्राम स्वचालित रूप से एक निर्दिष्ट संख्या में मध्यवर्ती फ़्रेम बनाएगा, आपको यह दिनचर्या करने की आवश्यकता नहीं होगी काम।

निर्देश
चरण 1
एक पारदर्शी परत पर एक नया दस्तावेज़ बनाएं, उस ऑब्जेक्ट को ड्रा या रखें जिसे आप चेतन करना चाहते हैं। विंडो - एनिमेशन मुख्य मेनू आइटम चुनें। आपके सामने पहला फ्रेम दिखाई देगा। मूव टूल लें और अपनी आकृति को गति पथ की शुरुआत में ले जाएं। उसके बाद, एनिमेशन पैनल के निचले भाग में, डुप्लिकेट चयनित फ़्रेम पॉप-अप संकेत वाले बटन पर क्लिक करें।
चरण 2
अब आपके पास दो समान फ्रेम हैं। अपने ऑब्जेक्ट को गति पथ के अंतिम बिंदु तक ले जाने के लिए मूव टूल का उपयोग करें। उसके बाद, एनिमेशन पैनल में दूसरा फ्रेम बदल जाएगा, यह वस्तु की नई स्थिति होगी। आपके पास दूसरा फ्रेम सक्रिय होना चाहिए। ट्वीन्स एनिमेशन फ्रेम्स बटन पर क्लिक करें। इससे ट्वीन डायलॉग बॉक्स खुल जाएगा। इसमें, ट्वीन विथ सूची से, पिछला फ़्रेम चुनें, निर्दिष्ट करें कि आप कितने फ़्रेम बनाना चाहते हैं। फ़्रेम की संख्या जितनी अधिक होगी, विषय उतना ही आसान होगा।
चरण 3
फ़ोटोशॉप में आकृति के मध्यवर्ती आंदोलनों की श्रृंखला बनने के बाद, प्ले एनिमेशन बटन दबाएं और मूल्यांकन करें कि क्या हुआ। इस तकनीक का उपयोग करके काफी जटिल एनिमेटेड वीडियो बनाए जा सकते हैं। बस ध्यान रखें कि यदि आपके पास बड़ी संख्या में फ्रेम के साथ एक जटिल एनीमेशन है, तो कंप्यूटर में पर्याप्त रैम नहीं हो सकता है और जब आप सहेजते हैं, तो फ़ोटोशॉप बिना किसी चेतावनी के बंद हो जाएगा।
चरण 4
परिणाम सहेजने के लिए, फ़ाइल - निर्यात - वीडियो पूर्वावलोकन मुख्य मेनू आइटम चुनें। एक अन्य सेव विकल्प है फाइल - सेव फॉर वेब, इमेज फॉर्मेट.gif"