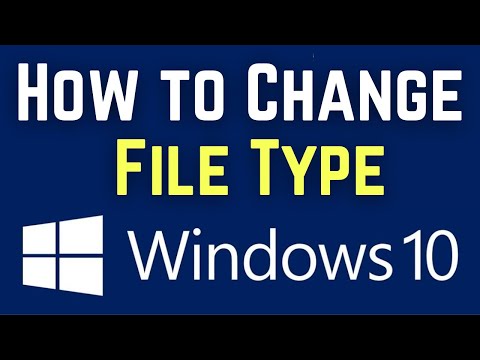ऑपरेटिंग सिस्टम फ़ाइल प्रकार को उसके नाम के विस्तार द्वारा निर्धारित करता है - यह फ़ाइल नाम के अंतिम वर्णों का नाम है, जो नाम में अंतिम बिंदु के दाईं ओर स्थित हैं। ओएस सेटिंग्स में, फ़ाइल नाम के इस हिस्से का प्रदर्शन डिफ़ॉल्ट रूप से अक्षम है, इसलिए, एक्सटेंशन को बदलने के लिए, और इसके साथ फ़ाइल प्रकार, आपको पहले सिस्टम सेटिंग्स में इसके प्रदर्शन को सक्षम करना होगा।

निर्देश
चरण 1
अपने ऑपरेटिंग सिस्टम के "फ़ोल्डर विकल्प" घटक को प्रारंभ करें। यदि यह प्रणाली विंडोज 7 है, तो यह "प्रारंभ" बटन पर मुख्य मेनू खोलने के लिए पर्याप्त है, खोज क्वेरी "फ़ोल्डर विकल्प" दर्ज करें और खोज परिणामों में उसी नाम के लिंक पर क्लिक करें। यदि आप Windows Vista का उपयोग कर रहे हैं, तो "प्रारंभ" बटन पर मेनू में "कंट्रोल पैनल" लाइन का चयन करें, फिर "उपस्थिति और वैयक्तिकरण" लिंक पर क्लिक करें और "फ़ोल्डर विकल्प" लिंक पर क्लिक करें। विंडोज एक्सपी में, कंट्रोल पैनल लॉन्च करने का लिंक "स्टार्ट" बटन पर मुख्य मेनू के "सेटिंग्स" अनुभाग में स्थित है। पैनल लॉन्च करने के बाद, "उपस्थिति और थीम" अनुभाग चुनें, जिसमें "फ़ोल्डर विकल्प" लिंक पर क्लिक करें।
चरण 2
आपके द्वारा उपयोग किए जा रहे विंडोज के संस्करण के बावजूद, "व्यू" टैब पर जाएं और "उन्नत विकल्प" शीर्षक के तहत सेटिंग्स की सूची में, "पंजीकृत फ़ाइल प्रकारों के लिए एक्सटेंशन छुपाएं" लाइन ढूंढें। इस लाइन के चेकबॉक्स को अनचेक किया जाना चाहिए, और फिर फ़ाइल नामों में एक्सटेंशन प्रदर्शित करने के लिए सिस्टम को निर्देश को ठीक करने के लिए "ओके" बटन दबाया जाना चाहिए।
चरण 3
नियंत्रण कक्ष बंद करें और उस फ़ाइल पर नेविगेट करें जिसे आप एक्सटेंशन बदलना चाहते हैं। इसे चुनें और f2 दबाएं या राइट-क्लिक करें और पॉप-अप संदर्भ मेनू से नाम बदलें कमांड का चयन करें। एक्सप्लोरर फ़ाइल नाम संपादन मोड चालू करेगा, पूरे नाम को हाइलाइट करेगा। कर्सर को अंतिम वर्ण पर ले जाने के लिए एंड की दबाएं और बिंदु के बाद एक्सटेंशन को बदलें। फ़ाइल एक्सटेंशन में परिवर्तन को सहेजने के लिए एंटर दबाएं।
चरण 4
यदि आप जिस फ़ाइल का नाम बदलने का प्रयास कर रहे हैं उसका उपयोग ऑपरेटिंग सिस्टम या इस समय किसी भी एप्लिकेशन द्वारा किया जा रहा है, तो आपको एक त्रुटि संदेश प्राप्त होगा। फ़ाइल को अवरुद्ध करने वाले एप्लिकेशन को बंद करें और पुनः प्रयास करें।