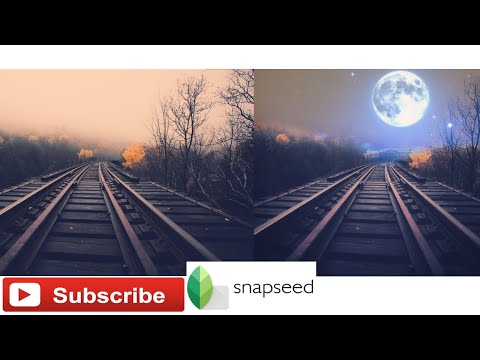एक कोलाज बनाने के लिए, आपको एक उपयुक्त पृष्ठभूमि चुननी होगी और उस पर अपनी तस्वीरें रखनी होंगी। फ़ोटो को संपूर्ण या उनके कुछ अलग अंशों के रूप में रखा जा सकता है। एक तरह से या किसी अन्य, आपको 2 या अधिक फ़ोटो संयोजित करने होंगे।

निर्देश
चरण 1
मानक विंडोज एप्लिकेशन का उपयोग करें - 2 तस्वीरों को संयोजित करने के लिए पेंट करें। एप्लिकेशन चलाएँ। इसमें वह चित्र खोलें जो पृष्ठभूमि के रूप में काम करेगा। फिर उस निर्देशिका में नेविगेट करने के लिए फ़ाइल एक्सप्लोरर एप्लिकेशन का उपयोग करें जहां दूसरी छवि जिसे आप पहले से मिलान करना चाहते हैं, संग्रहीत है।
चरण 2
बाईं माउस बटन से उस पर क्लिक करें। दिखाई देने वाले संदर्भ मेनू में, "ओपन विथ" चुनें, फिर सुझाए गए कार्यक्रमों की सूची से पेंट चुनें। इसे डॉटेड बॉर्डर से हाईलाइट करें। फिर आप चयन को कॉपी या कट कर सकते हैं। यह आप पर निर्भर करता है।
चरण 3
फिर, 2 तस्वीरों को संयोजित करने के लिए, पहली तस्वीर खोलें, डॉटेड फ्रेम टूल का चयन करें, प्रोग्राम के कार्य क्षेत्र पर छवि के किसी भी टुकड़े का चयन करें और Ctrl + V कीबोर्ड शॉर्टकट दबाएं। एक दूसरी तस्वीर दिखाई देगी। इसका आकार बदलें और इसे पृष्ठभूमि के खिलाफ वांछित स्थिति में रखें।
चरण 4
2 ड्रॉइंग को संयोजित करने के लिए अपने पर्सनल कंप्यूटर पर Adobe Photoshop एप्लिकेशन डाउनलोड और इंस्टॉल करें। इस कार्यक्रम के साथ दोनों छवियों को खोलें। टूलबार बाईं ओर स्थित है। उस पर मूव टूल ढूंढें। एक छवि को दूसरे पर खींचने के लिए इसका उपयोग करें।
चरण 5
यदि फ़ोटो एक-दूसरे को ओवरलैप नहीं करना चाहिए, लेकिन साथ-साथ लेटना चाहिए, तो उन्हें समायोजित करें ताकि वे समान आकार के हों। दाएँ माउस बटन के साथ छवि पर क्लिक करें और "फ्री ट्रांसफ़ॉर्म" चुनें। फिर छवि का आकार बदलने के लिए दिशात्मक तीरों का उपयोग करें।
चरण 6
उस जगह को देखें जहां छवियां एक साथ फिट होती हैं। यदि रंग कंट्रास्ट स्पष्ट रूप से दिखाई दे रहा है, तो ग्रेडिएंट टूल का उपयोग करें। सेटिंग्स को एक ब्लैक एंड व्हाइट ग्रेडिएंट पर सेट करें और निर्दिष्ट करें कि इसे कहाँ से शुरू करना चाहिए और कहाँ समाप्त होना चाहिए। फिर परिणामी फोटो को एक नाम देकर, सेव डायरेक्टरी और कई फॉर्मेट को निर्दिष्ट करके सेव करें। यदि आप किसी चीज़ में बदलाव करना चाहते हैं, और एक jpeg छवि के रूप में इसे एक टेम्पलेट के रूप में सहेजें।