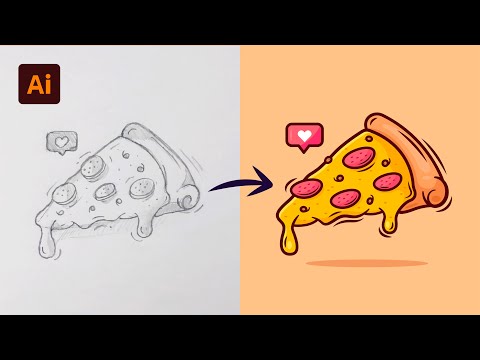इलस्ट्रेटर में आपके द्वारा बनाई गई छवियों का आधार पथ और उनके जुड़े एंकर पॉइंट हैं। पेंसिल, पेन, एलिप्से, पॉलीगॉन और रेक्टेंगल टूल्स ऐसे रास्तों को खींचने के लिए उपयुक्त हैं।

ज़रूरी
इलस्ट्रेटर प्रोग्राम।
निर्देश
चरण 1
इलस्ट्रेटर में बनाए गए नए दस्तावेज़ के लिए सेटिंग विंडो खोलने के लिए Ctrl + N दबाएं, और इसके आयाम, रंग मोड और अभिविन्यास निर्दिष्ट करें।
चरण 2
यदि आपको एक आयत बनाने की आवश्यकता है, तो आयत उपकरण चालू करें और बाईं माउस बटन को दबाए रखें और आकृति को वांछित आकार में खींचें। जैसा कि फोटोशॉप में होता है, ड्राइंग के दौरान शिफ्ट की को दबाए रखने से आपको एक वर्ग बनाने का विकल्प मिलेगा।
चरण 3
इसी तरह, आप एक दीर्घवृत्त, बहुभुज, गोल आयत और तारा बना सकते हैं। गोल कोनों के साथ एक आयत बनाने के लिए, गोल आयत उपकरण ("गोल कोनों के साथ आयत") चालू करें, दीर्घवृत्त को दीर्घवृत्त उपकरण से खींचा जाता है। बहुभुज प्राप्त करने के लिए बहुभुज उपकरण का उपयोग करें और तारे को खींचने के लिए तारा उपकरण का उपयोग करें।
चरण 4
फ़्रीफ़ॉर्म पथ बनाने के लिए, पेंसिल या पेन टूल चालू करें। एक पेंसिल के साथ, आप अपनी इच्छित रेखाएँ खींच सकते हैं। यदि आप बिंदुओं के आधार पर एक आकृति बनाना पसंद करते हैं, तो पेन टूल का चयन करें और कैनवास पर वांछित स्थानों पर क्लिक करके अंक बनाएं। अंक एक पथ से जुड़े होंगे।
चरण 5
यदि ड्राइंग की प्रक्रिया में आपको वह पथ नहीं मिला जिसे आप चित्रित करना चाहते थे, तो आप इसके एक या अधिक एंकर बिंदुओं को स्थानांतरित करके इसे संपादित कर सकते हैं। इसके लिए Direct Selection टूल को ऑन करें, उस पर क्लिक करके मनचाहा पॉइंट चुनें और उसे ड्रैग करें। पेन समूह से एंकर पॉइंट जोड़ें टूल का उपयोग करके, आप पथ में एक नया बिंदु जोड़ सकते हैं, और एंकर पॉइंट हटाएं टूल के साथ, इसमें से अतिरिक्त हटा दें।
चरण 6
ड्राइंग टूल्स से बनाए गए रास्तों को फिल और स्ट्रोक से पेंट किया जा सकता है। ऐसा करने के लिए, परत पैलेट में वांछित पथ का चयन करें और मुख्य मेनू के तहत पैनल में भरण फ़ील्ड में नमूने पर क्लिक करके इसके लिए एक भरण रंग चुनें। यदि आप जिस पथ पर इस शैली को लागू कर रहे हैं, वह बंद नहीं है, तो भरण पथ के पहले और अंतिम बिंदुओं को जोड़ने वाली एक काल्पनिक रेखा तक सीमित हो जाएगा।
चरण 7
स्ट्रोक को अनुकूलित करने के लिए, स्ट्रोक फ़ील्ड ("स्ट्रोक") में स्वैच पर क्लिक करें और एक उपयुक्त रंग चुनें। आप रंग स्वैच के दाईं ओर स्थित बॉक्स में स्ट्रोक के वजन को समायोजित कर सकते हैं।
चरण 8
इलस्ट्रेटर आपको ग्रेडिएंट मेश टूल ("मेष") का उपयोग करके एक रंग से दूसरे रंग में क्रमिक संक्रमण के साथ एक रंग बनाने की अनुमति देता है। इस प्रभाव को प्राप्त करने के लिए, पथ के अंदर उपकरण के साथ उन स्थानों पर क्लिक करें जहां आप रंग के धब्बे बनाना चाहते हैं। दिखाई देने वाली जाली के लंगर बिंदु का चयन करें और उपयुक्त नमूने पर क्लिक करके उस रंग को निर्दिष्ट करें जिसमें उसके आस-पास के क्षेत्र को चित्रित किया जाएगा। बाकी एंकर पॉइंट्स के लिए भी इसी तरह से रंग एडजस्ट करें।
चरण 9
ढाल जाल द्वारा बनाए गए रंगीन धब्बे को स्थानांतरित किया जा सकता है। ऐसा करने के लिए, भरे हुए क्षेत्र के केंद्र में लंगर बिंदु का चयन करें और इसे खींचें।
चरण 10
चित्र को ai, pdf या eps प्रारूप में सहेजने के लिए, फ़ाइल मेनू पर सहेजें विकल्प का उपयोग करें। यदि आप एक.jpg"