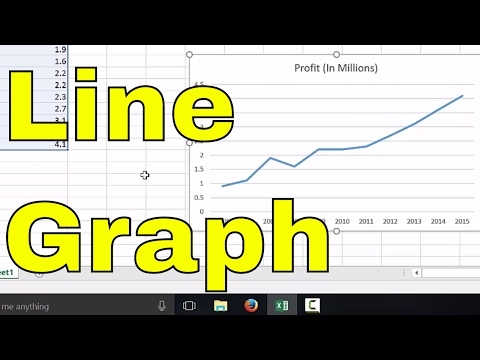कोई भी पाठ, यहां तक कि बहुत साक्षर और अर्थपूर्ण, के लिए दृष्टांतों की आवश्यकता होती है। यदि उसमें अनेक भिन्न-भिन्न तुलनात्मक आँकड़े, सारणियाँ हों, तो उन्हें न केवल शुष्क संख्याओं के रूप में, बल्कि आलेखों और आरेखों के रूप में भी देखने की इच्छा उत्पन्न होती है। वे अधिक स्पष्ट रूप से दिखाते हैं कि सारणीबद्ध रूप में क्या प्रस्तुत किया गया है। इसके अलावा, यह सभी प्रकार के ग्राफिक संपादकों की मदद के बिना किया जा सकता है, ठीक उसी प्रोग्राम में जहां आपने टेबल तैयार की थी - एक्सेल में।

अनुदेश
चरण 1
सबसे पहले, अपनी इच्छित तालिका बनाएं। मान लें कि ग्राफ में दो अक्ष हैं - क्षैतिज (एक्स-अक्ष) और लंबवत (वाई-अक्ष)। तदनुसार, तालिका में ये स्तंभ और पंक्तियाँ होंगी। कॉलम और पंक्तियों के नाम इसके बाद कुल्हाड़ियों के नाम होंगे। एक तालिका का उदाहरण।
तालिका बनने के बाद, उसे चुनें और "चार्ट विज़ार्ड" बटन पर क्लिक करें। डिफ़ॉल्ट रूप से, यह सहायता आइकन के बगल में मानक टूलबार पर स्थित होता है। चार्ट विज़ार्ड (चरण 4 में से 1): चार्ट प्रकार विंडो खुलती है। इस विंडो में, वह ग्राफ़ विकल्प चुनें जो आपको सबसे अच्छा लगे। यह पता लगाने के लिए कि आपका डेटा किसी न किसी रूप में कैसा दिखेगा, "परिणाम देखें" बटन है। उस पर क्लिक करें और इसे थोड़ी देर के लिए पकड़ें - "व्यू" स्थान पर, आपकी तालिका के संबंध में एक ग्राफ प्रदर्शित किया जाएगा। यदि आपको मानक आरेखों में से वह नहीं मिला जिसकी आपको आवश्यकता है, तो "गैर-मानक" टैब देखें।
चरण दो
चार्ट के प्रकार पर निर्णय लेने के बाद, "अगला" बटन पर क्लिक करें - चरण 2 पर जाएं। विंडो के शीर्ष पर आपके भविष्य के चार्ट का एक नमूना है, फिर "रेंज" चयनित क्षेत्र है। यदि आप शुरुआत में तालिका का चयन करना भूल गए हैं, या चयन को बदलना चाहते हैं, तो इसे यहां बदलें। साथ ही, "पंक्तियों / कॉलम में पंक्तियाँ" पॉइंटर को बदलकर, आप X और Y अक्षों के साथ डेटा बदल सकते हैं। परिणाम तुरंत दिखाई देता है, अगर आपको यह पसंद नहीं है, तो इसे वैसे ही वापस कर दें जैसे वह था।
चरण 3
चरण 3 पर, आप सभी आवश्यक पैरामीटर सेट कर सकते हैं: कुल्हाड़ियों का पदनाम, रेखाओं का रंग और मोटाई, भरण, मार्कर, फ़ॉन्ट, आदि। यहां सहित, "लीजेंड" टैब में, इसे बनाएं (संबंधित की जांच करके) बॉक्स), अनुसूची के संबंध में स्थिति को परिभाषित करें। चार्ट पर किस डेटा का क्या अर्थ है, यह तुरंत देखने के लिए किंवदंती की आवश्यकता है। यहां आप चार्ट में सारणीबद्ध डेटा संलग्न कर सकते हैं।
चरण 4
अंतिम चरण में, चुनें कि आप बनाए गए ग्राफ़ को कैसे देखना चाहते हैं, चार्ट - तालिका के समान शीट पर, या किसी अन्य पर (आप पुस्तक में किसी भी मौजूदा शीट का चयन कर सकते हैं या एक नया बना सकते हैं)। चयन करने के बाद, "समाप्त करें" बटन पर क्लिक करें। आपका ग्राफ इस तरह दिखेगा।
चरण 5
अगर अचानक, किसी कारण से, आप परिणाम से संतुष्ट नहीं हैं, तो इसे ठीक करना आसान है। आप इसमें सीधे चार्ट को सही कर सकते हैं (संदर्भ मेनू से राइट-क्लिक करके) या मुख्य मेनू "चार्ट" में। इस टैब के उप-आइटम में ऊपर चर्चा किए गए सभी चार चरण शामिल हैं।
अब आप जानते हैं कि मुख्य तालिका में डेटा बदलने से आपको तुरंत एक अपडेटेड ग्राफ़ मिलेगा। लाभ स्पष्ट हैं - आपको हर बार एक नया शेड्यूल बनाने की आवश्यकता नहीं है, इसे कम से कम हर घंटे अपडेट करें। इसी सिद्धांत पर विभिन्न दैनिक, मासिक और अन्य रिपोर्टें बनाई जाती हैं - रंगीन और स्पष्ट रूप से।