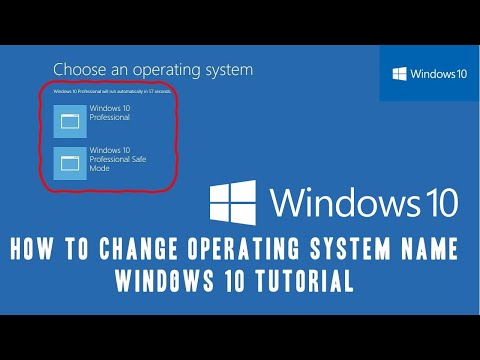कई कारण हैं जो सिस्टम को फिर से स्थापित करने की आवश्यकता का कारण बन सकते हैं। रजिस्ट्री में बड़ी संख्या में त्रुटियों, वायरस के संक्रमण के कारण कंप्यूटर के खराब होने, धीमा होने की स्थिति में सबसे पहले यह किया जाना चाहिए। इसके अलावा, सिस्टम को एक नए, अधिक आधुनिक के साथ बदलना काफी स्वाभाविक है। "कल के लिए" पुनर्स्थापना से डरने और स्थगित करने की कोई आवश्यकता नहीं है। एक बार जब आप इसे स्वयं कर लेंगे, तो आप देखेंगे कि यह कठिन नहीं है और इसमें अधिक समय भी नहीं लगता है।

अनुदेश
चरण 1
सिस्टम को फिर से स्थापित करने के साथ आगे बढ़ने से पहले, आपको जानकारी के संरक्षण का ध्यान रखना होगा। डिस्क की सामग्री की सावधानीपूर्वक समीक्षा करें जिस पर आप सिस्टम स्थापित करेंगे (इस उद्देश्य के लिए डिस्क सी की सिफारिश की जाती है)। यदि इसमें वे फ़ाइलें हैं जिनकी आपको भविष्य में आवश्यकता है (उदाहरण के लिए, "मेरे दस्तावेज़" फ़ोल्डर, मेलबॉक्स, चित्र, फ़िल्में, आदि), तो उन्हें किसी अन्य माध्यम में स्थानांतरित करें। यह एक पोर्टेबल हार्ड डिस्क, डीवीडी, पर्याप्त आकार की फ्लैश ड्राइव हो तो बेहतर है। अंतिम उपाय के रूप में, डेटा को किसी अन्य लॉजिकल ड्राइव (डी, ई…) में स्थानांतरित करें, जिसे आप प्रारूपित करने की योजना नहीं बनाते हैं। एक सीडी या डीवीडी (कंप्यूटर ड्राइव के आधार पर) बूट करने योग्य डिस्क के साथ-साथ ड्राइवरों के साथ डिस्क तैयार करें कंप्यूटर पर स्थापित हार्डवेयर। सिस्टम की जानकारी, सिस्टम पर कंप्यूटर का नाम, खाते आदि को नोट कर लें।
चरण दो
अब आप सिस्टम को फिर से स्थापित करना शुरू कर सकते हैं। ऐसा करने के लिए, ड्राइव में बूट करने योग्य डिस्क डालें। BIOS को विन्यस्त करें ताकि बूट सीडी-रोम से प्रारंभ हो। बूट की शुरुआत में, मुख्य विंडो में प्रवेश करने के लिए डेल / एफ 2 कुंजी का उपयोग करें, आवश्यक सेटिंग्स करें ("पहले बूट डिवाइस" आइटम में, "सीडीरॉम" मान प्रदर्शित किया जाना चाहिए)। फिर, "सहेजें और बाहर निकलें" या F10 पर क्लिक करके, BIOS से बाहर निकलें। कंप्यूटर डिस्क से बूट होना शुरू हो जाएगा।

चरण 3
इससे पहले कि आप मुख्य इंस्टॉलेशन मेनू हों, वांछित आइटम का चयन करें। अब आपको बहुत सावधान रहने की जरूरत है, क्योंकि संस्थापन प्रोग्राम आपसे आपकी हार्ड ड्राइव पर उस स्थान के बारे में पूछेगा जहां आप सिस्टम स्थापित करेंगे। इस खंड को प्रारूपित करने के लिए प्रेरित किया जाएगा। यहां कोई जल्दी नहीं है, उत्तरों के बारे में ध्यान से सोचें, अन्यथा आप कंप्यूटर पर सभी जानकारी खो सकते हैं। यदि, निश्चित रूप से, आप खरोंच से शुरू करने का निर्णय लेते हैं, तो सभी अनुभागों को प्रारूपित करें। तेज़ प्रदर्शन के लिए, NTFS के साथ सभी ड्राइव्स को प्रारूपित करने की अनुशंसा की जाती है। स्थापना के लिए विभाजन C का चयन करने के बाद, उसका आकार निर्धारित करें। यह हार्ड ड्राइव के कुल आकार और इंस्टॉल किए जा रहे संस्करण पर निर्भर करता है (उदाहरण के लिए, विंडोज एक्सपी के लिए, कम से कम 10 जीबी की सिफारिश की जाती है, यदि अधिक बेहतर है)। आप अपने विवेक पर शेष डिस्क स्थान को विभाजित कर सकते हैं। काम का अगला चरण स्थापना ही है। आपको कुछ भी छूने की जरूरत नहीं है, केवल तभी हस्तक्षेप करें जब कोई विशिष्ट कार्यक्रम अनुरोध हो। इस स्तर पर, आप नेटवर्क सेटिंग्स, कंप्यूटर का नाम आदि दर्ज कर सकते हैं। यदि आप अनुरोधित जानकारी की शुद्धता के बारे में संदेह में हैं, तो प्रश्न को अनदेखा करें, "जारी रखें" बटन दबाएं।
चरण 4
आधे घंटे से अधिक नहीं के भीतर, सिस्टम आपके कंप्यूटर पर स्थापित हो जाएगा। बूट डिस्क के नए बिल्ड बुनियादी काम करने वाले ड्राइवरों की स्थापना के लिए प्रदान करते हैं। यही कारण है कि लगभग तुरंत ही आपके पास पूरी तरह कार्यात्मक प्रणाली होगी। लापता ड्राइवरों को स्थापित करने के बाद, उन कार्यक्रमों और प्रतिष्ठानों को पुनर्स्थापित करना शुरू करें जिनकी आपको आवश्यकता है।