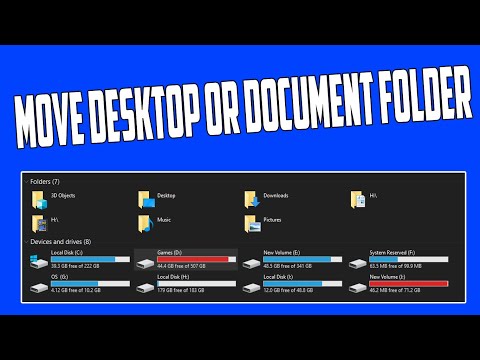विंडोज ऑपरेटिंग सिस्टम "डेस्कटॉप" फ़ोल्डर को उसके इंस्टॉलेशन ड्राइव पर स्थित प्रोग्राम शॉर्टकट के साथ स्टोर करता है (आमतौर पर यह सी ड्राइव है)। बड़ी विफलता की स्थिति में, उपयोगकर्ता सुविधाजनक रूप से कॉन्फ़िगर किया गया डेस्कटॉप खो सकता है। ऐसा होने से रोकने के लिए, आप इसे किसी अन्य डिस्क पर स्थानांतरित कर सकते हैं।

अनुदेश
चरण 1
यदि ड्राइव C पर Windows स्थापित है, तो डेस्कटॉप का पथ C: / Documents and Settings / Admin / Desktop होगा। इस उदाहरण में, उपयोगकर्ता नाम व्यवस्थापक है, आपके पास यह भिन्न हो सकता है।
चरण दो
अपने डेस्कटॉप को किसी भिन्न ड्राइव पर ले जाने के लिए Windows Explorer का उपयोग करें। स्टार्ट पर क्लिक करें, फिर ऑल प्रोग्राम्स - एक्सेसरीज - फाइल एक्सप्लोरर खोलें। इसके बाद, एक्सप्लोरर में खोलें: सी: / दस्तावेज़ और सेटिंग्स / व्यवस्थापक / और "डेस्कटॉप" फ़ोल्डर चुनें। मेनू से "संपादित करें" - "फ़ोल्डर में ले जाएँ …" चुनें और उस स्थान को निर्दिष्ट करें जहाँ आप डेस्कटॉप को स्थानांतरित करना चाहते हैं - उदाहरण के लिए, बस ड्राइव D चुनें। फ़ोल्डर को स्थानांतरित किया जाएगा। उसके बाद, अपने कंप्यूटर को पुनरारंभ करना सुनिश्चित करें।
चरण 3
कृपया ध्यान दें कि आप केवल विंडोज एक्सप्लोरर के माध्यम से डेस्कटॉप को स्थानांतरित कर सकते हैं और कुछ नहीं। "डेस्कटॉप" फ़ोल्डर को साधारण ड्रैग एंड ड्रॉप या विभिन्न फ़ाइल प्रबंधकों का उपयोग करके स्थानांतरित न करें। जब आप एक्सप्लोरर के माध्यम से डेस्कटॉप को स्थानांतरित करते हैं, तो ऑपरेटिंग सिस्टम अपने नए स्थान को याद रखता है, इसलिए भविष्य में आपको कोई कठिनाई नहीं होगी।
चरण 4
सिस्टम रजिस्ट्री को संपादित करके डेस्कटॉप को स्थानांतरित करना संभव है, लेकिन यह विकल्प बहुत अधिक कठिन है, इसलिए इसका उपयोग करने का कोई मतलब नहीं है, विंडोज एक्सप्लोरर का उपयोग करना बहुत अधिक सुविधाजनक है।
चरण 5
डेस्कटॉप के अलावा, My Documents फोल्डर को किसी अन्य ड्राइव पर स्टोर करना उपयोगी होता है। ऐसे में आप विंडोज क्रैश के डर के बिना इसमें फाइलों को सेव कर सकते हैं, क्योंकि आपका डेटा और ऑपरेटिंग सिस्टम अलग-अलग डिस्क पर होगा। इस फ़ोल्डर को स्थानांतरित करने के लिए, "प्रारंभ" पर क्लिक करें, मेनू में "मेरे दस्तावेज़" लाइन पर राइट-क्लिक करें। खुलने वाले संदर्भ मेनू में, "गुण" आइटम चुनें।
चरण 6
गुण विंडो खुल जाएगी, इसमें "मूव" बटन पर क्लिक करें। नई विंडो में, वांछित ड्राइव का चयन करें और "मेरे दस्तावेज़" फ़ोल्डर बनाएं। ठीक क्लिक करें, आपको फ़ाइलों को स्थानांतरित करने की पुष्टि करने के लिए प्रेरित किया जाएगा। "हां" पर क्लिक करके सहमत हों और फ़ाइल स्थानांतरण शुरू हो जाएगा। इसके समाप्त होने के बाद, अपने कंप्यूटर को पुनरारंभ करें। कृपया ध्यान दें कि फ़ाइलें स्थानांतरित करते समय सभी एप्लिकेशन बंद होने चाहिए।