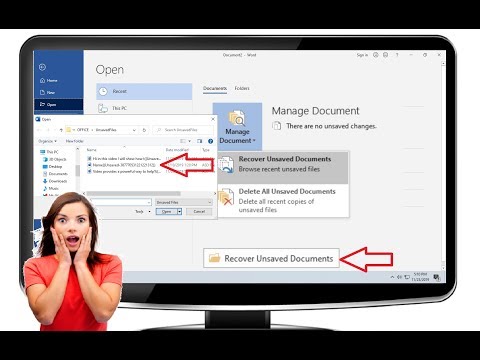किसी सहेजे नहीं गए Microsoft Office 2010 दस्तावेज़ (या पिछले संस्करण को देखें) को ढूँढना और पुनर्प्राप्त करना संभव है, निर्दिष्ट अंतराल पर फ़ाइल के स्वतः सहेजना फ़ंक्शन के लिए धन्यवाद। यह Microsoft Word, Microsoft Excel और Microsoft PowerPoint में बनाए गए सभी दस्तावेज़ों पर लागू होता है।

यह आवश्यक है
माइक्रोसॉफ्ट वर्ड, माइक्रोसॉफ्ट एक्सेल और माइक्रोसॉफ्ट पावरपॉइंट।
अनुदेश
चरण 1
वह Office प्रोग्राम खोलें जिसमें दस्तावेज़ बनाया गया था।
चरण दो
प्रोग्राम मेनू में "फाइल" टैब चुनें।
चरण 3
ड्रॉपडाउन मेनू में "हाल की फ़ाइलें" लाइन का उपयोग करें।
चरण 4
न सहेजे गए दस्तावेज़ पुनर्प्राप्त करें, सहेजे नहीं गए कार्यपुस्तिका पुनर्प्राप्त करें, या Word, Excel, या PowerPoint के लिए सहेजे न गए प्रस्तुतियों को पुनर्प्राप्त करें का चयन करें।
चरण 5
दस्तावेज़ों के सहेजे गए संस्करणों के साथ खुलने वाली विंडो में आवश्यक फ़ाइल का चयन करें।
चरण 6
"ओपन" बटन पर क्लिक करें।
चरण 7
एप्लिकेशन विंडो के टूलबार में "इस रूप में सहेजें" सेवा मेनू में फ़ाइल को सहेजने के लिए एक नाम और प्रारूप का चयन करें।
वैकल्पिक रूप से, आप फ़ाइलों को खोजने और पुनर्प्राप्त करने के लिए किसी अन्य विधि का उपयोग कर सकते हैं।
चरण 8
दस्तावेज़ बनाने वाला Office प्रोग्राम खोलें और किसी दस्तावेज़ का चयन करें।
चरण 9
प्रोग्राम विंडो के "फाइल" मेनू में "विवरण" बटन पर क्लिक करें।
चरण 10
ड्रॉप-डाउन मेनू से "संस्करण नियंत्रण" चुनें।
चरण 11
सहेजे नहीं गए दस्तावेज़ पुनर्प्राप्त करें (वर्ड फ़ाइलों के लिए), सहेजे नहीं गए कार्यपुस्तिकाओं को पुनर्प्राप्त करें (एक्सेल फ़ाइलों के लिए), या सहेजे नहीं गए प्रस्तुतियों को पुनर्प्राप्त करें (PowerPoint फ़ाइलों के लिए) का चयन करें।
चरण 12
खुलने वाले न सहेजे गए संस्करणों की सूची से उस दस्तावेज़ का चयन करें जिसे आप ढूंढ रहे हैं।
चरण 13
प्रोग्राम विंडो के टूलबार के सर्विस मेनू में "इस रूप में सहेजें" विकल्प लागू करें।
किए गए परिवर्तनों को सहेजे बिना बंद किए गए दस्तावेज़ को पुनर्स्थापित करते समय लगभग समान एल्गोरिथ्म लागू किया जाता है।
चरण 14
अपनी इच्छित फ़ाइल खोलें।
चरण 15
प्रोग्राम मेनू में, "फ़ाइल" चुनें और "विवरण" बटन पर क्लिक करें।
चरण 16
"संस्करण" अनुभाग में दस्तावेज़ के नवीनतम संशोधन का चयन करें।
चरण 17
प्रोग्राम विंडो के टूलबार में "रिस्टोर" फ़ील्ड चुनें। कृपया ध्यान दें कि दस्तावेज़ के सभी पिछले संशोधन चयनित संस्करण में अपडेट किए जाएंगे।